January 5th, 2017コメント(0)
こんばんは!! 本日も元気に営業中の安謝店ヘルプ・高良です( •̀∀•́ )✧
開店からお客様にご来店頂き、嬉しい限りです! ありがとうございます!!!
1月も5日が過ぎました。 皆さん、今年は何にチャレンジしますか??
僕のチャレンジ・・・と言うよりもハマっている事は、128GBあるMy iPhone6の容量をコツコツ消す事です。笑
ブレた写真や全く触っていないアプリを消去したり、特に動画は容量食うので要チェックですね♪
iPhoneの使用可能容量の確認方法は、
「設定」→「一般」→「情報」で確認出来ます。
さて、昨日の記事でもお伝えしましたが、本日は「iCloudバックアップ」にチャレンジしてみませんか?
連絡先やEメールやLINEトーク履歴、メモやボイスメモetc... iPhoneの中は宝石箱の様に大切なデータが入っています。
MacやPCでバックアップを取れる方は大丈夫ですが、苦手な方も多く、当店でもご希望のお客様へiCloudバックアップに関する説明&設定をご案内させて頂いております。
iCloudとは、Appleが提供しているクラウドサービスの名称です。 データをインターネット上に保存し、他の端末(iPhone同士・iPad同士)のデータと同期させることができます。
新しい機種に変更したり、万が一データが消えてしまった際に、Apple IDとパスワードで保存してあるデータを復元させられるんです!!( ゚∀゚ )嬉
※Wi-Fi環境での操作を推奨します。
※当記事の内容は情報提供の一環として発信しております。 操作・作業の全ては閲覧者の自己責任にて行いますようお願い致します。
バックアップの方法ですが、
「設定」→「iCloud」→「iCloud Drive」をオンにして下さい。
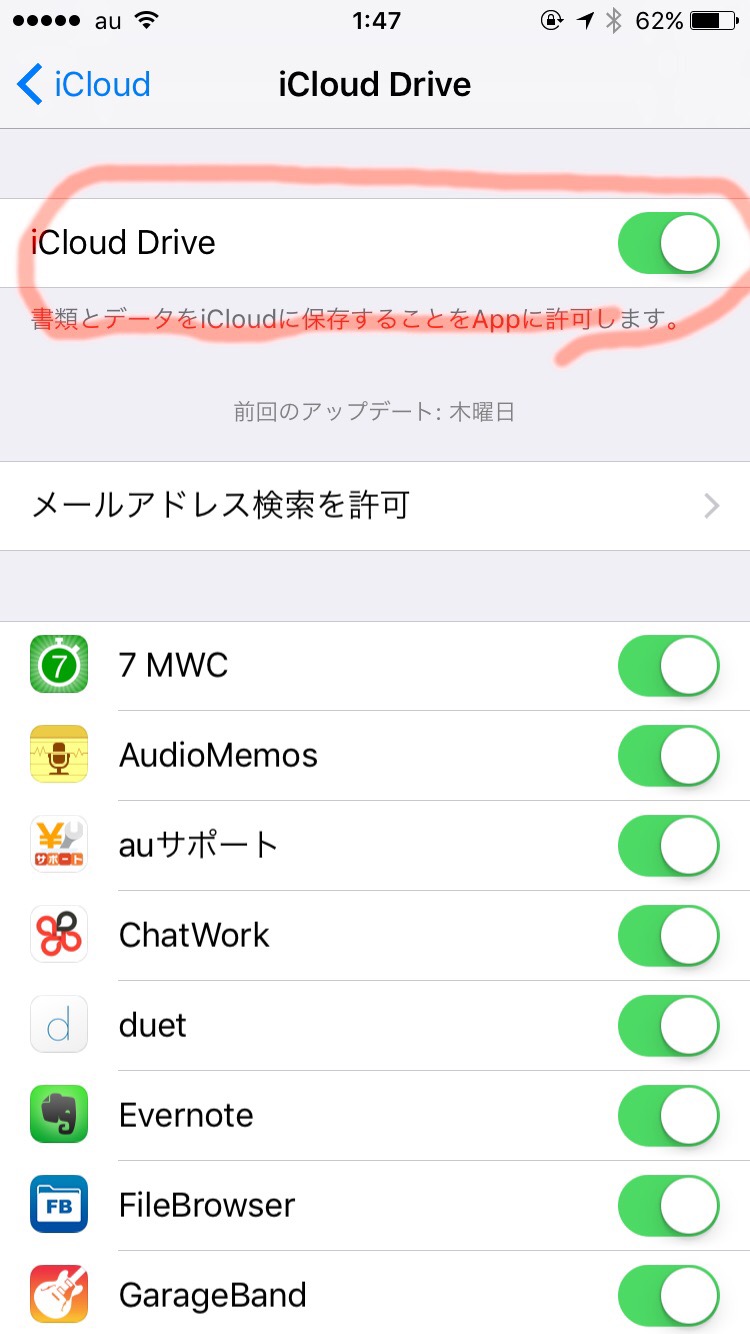
「設置」→「iCloud」を再度選択します。
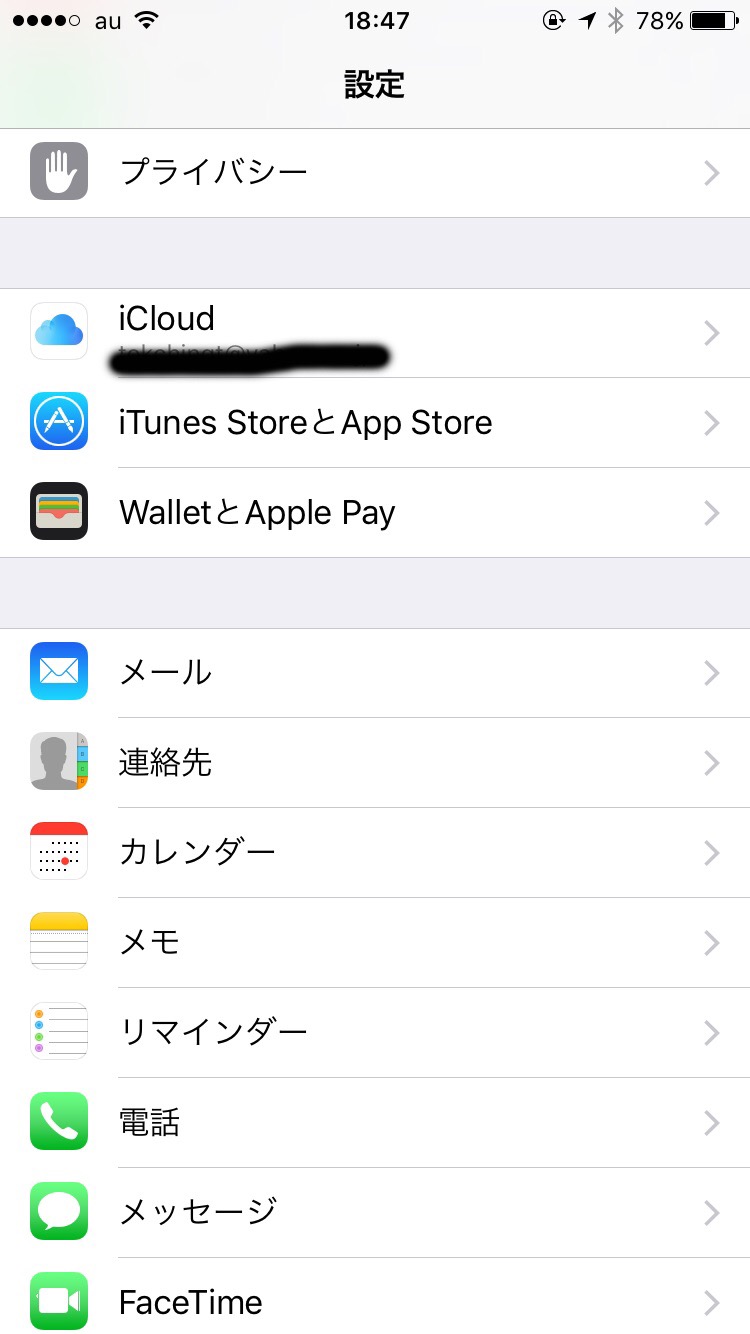
iCloud内の「バックアップ」を選択して下さい。
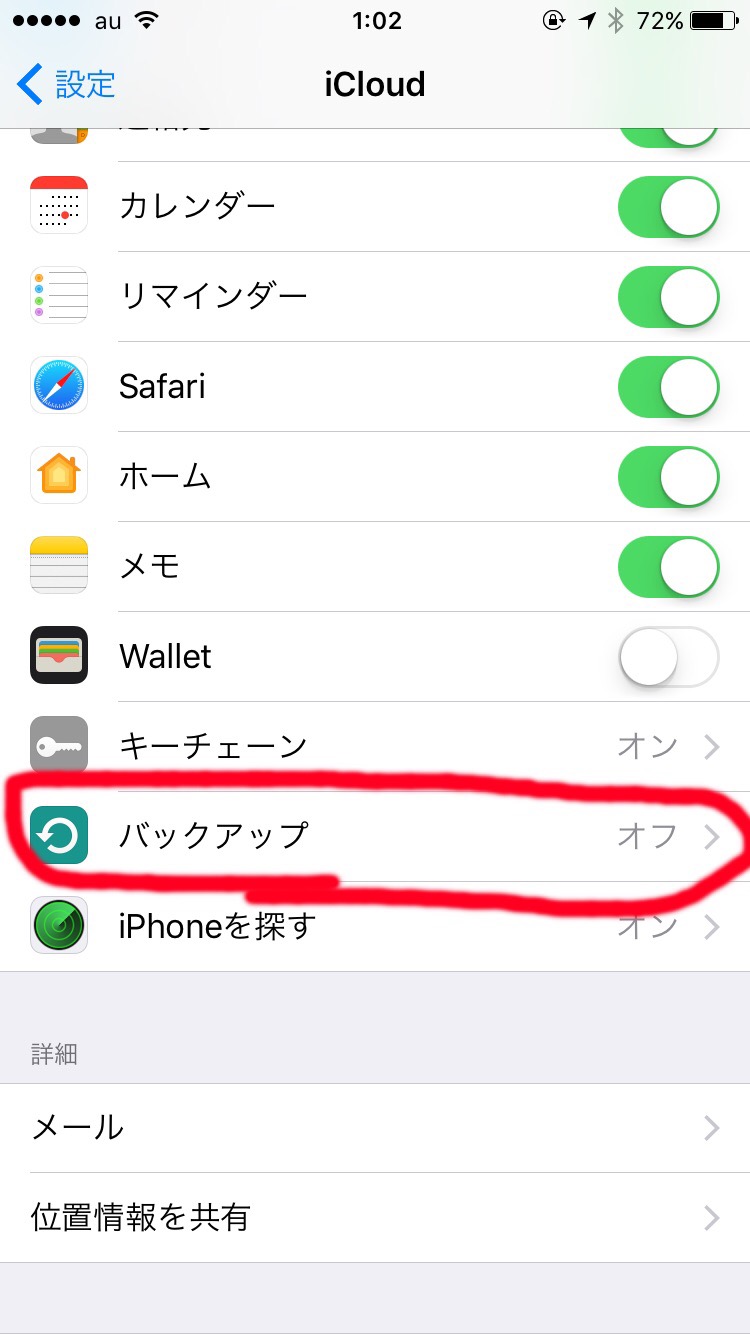
上記画像はオフになっていますが、オンにして下さい。
オンにすると「iTunesと同期〜」と出ますが、OKを選択して下さい。
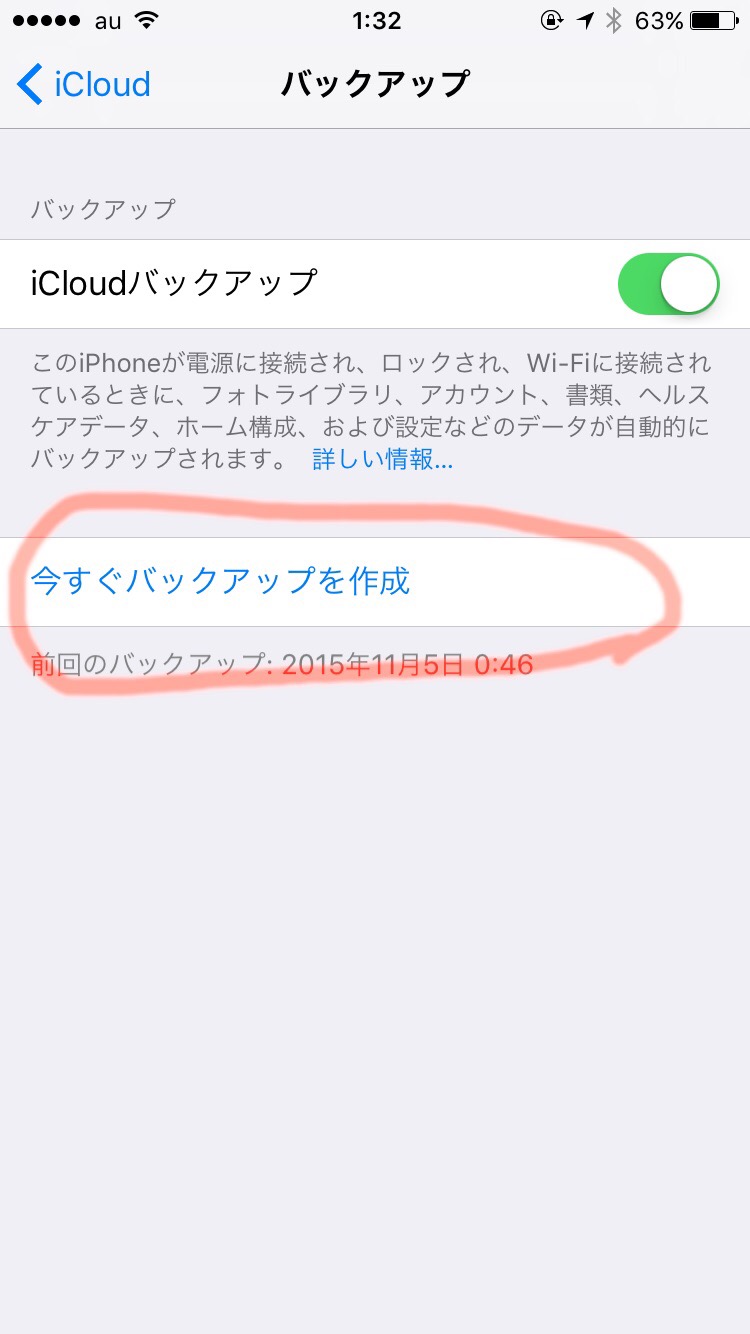
「今すぐバックアップ」をタップすると、iCloudへのバックアップが始まります。
バックアップ容量にもよりますが、完了までの時間が表示されます。
※iCloud初期設定では、「写真」or「フォトストリーム」がONになっていまが、今回はオフにする事をオススメします。
iCloudの無料利用容量が5GBと少なめなので、写真や動画などのデータだとすぐに容量不足を起こしてしまいます。
※今記事は、連絡先やLINEトーク履歴など必要最低限のバックアップ方法を主としております。5GB以上のiCloudをご希望の際は別途月額料金が必要ですので、ご契約先の携帯ショップへお問い合わせ下さい。
バックアップが完了し、前回のバックアップ ○月○日 ○時○分 と表示されたら成功です!
前述した通り、iCloudはパソコンが無くてもバックアップが取れる事が魅力的です。
しかし、iCloud 5GB以上の容量を使用するとなると月額課金が必要ですので、あくまで無料内で出来る方法をご案内させて頂きました。
ご不明な点や質問などは、スマホ119スタッフが全力で承りますので、ご遠慮なくお電話下さいませ♪
お客様の「困った..」を解決するプロ集団ですので、どんな些細な事でもご相談下さい!!!( •̀∀•́ )✧
iPhoneの簡単な操作・設定などはすぐにお答えできますが、iCoudの様に中〜高難度の複雑なお問い合わせはプロ仕様15分¥500でしっかりみっちり対応致します!!
開店からお客様にご来店頂き、嬉しい限りです! ありがとうございます!!!
1月も5日が過ぎました。 皆さん、今年は何にチャレンジしますか??
僕のチャレンジ・・・と言うよりもハマっている事は、128GBあるMy iPhone6の容量をコツコツ消す事です。笑
ブレた写真や全く触っていないアプリを消去したり、特に動画は容量食うので要チェックですね♪
iPhoneの使用可能容量の確認方法は、
「設定」→「一般」→「情報」で確認出来ます。
さて、昨日の記事でもお伝えしましたが、本日は「iCloudバックアップ」にチャレンジしてみませんか?
連絡先やEメールやLINEトーク履歴、メモやボイスメモetc... iPhoneの中は宝石箱の様に大切なデータが入っています。
MacやPCでバックアップを取れる方は大丈夫ですが、苦手な方も多く、当店でもご希望のお客様へiCloudバックアップに関する説明&設定をご案内させて頂いております。
iCloudとは、Appleが提供しているクラウドサービスの名称です。 データをインターネット上に保存し、他の端末(iPhone同士・iPad同士)のデータと同期させることができます。
新しい機種に変更したり、万が一データが消えてしまった際に、Apple IDとパスワードで保存してあるデータを復元させられるんです!!( ゚∀゚ )嬉
※Wi-Fi環境での操作を推奨します。
※当記事の内容は情報提供の一環として発信しております。 操作・作業の全ては閲覧者の自己責任にて行いますようお願い致します。
バックアップの方法ですが、
「設定」→「iCloud」→「iCloud Drive」をオンにして下さい。
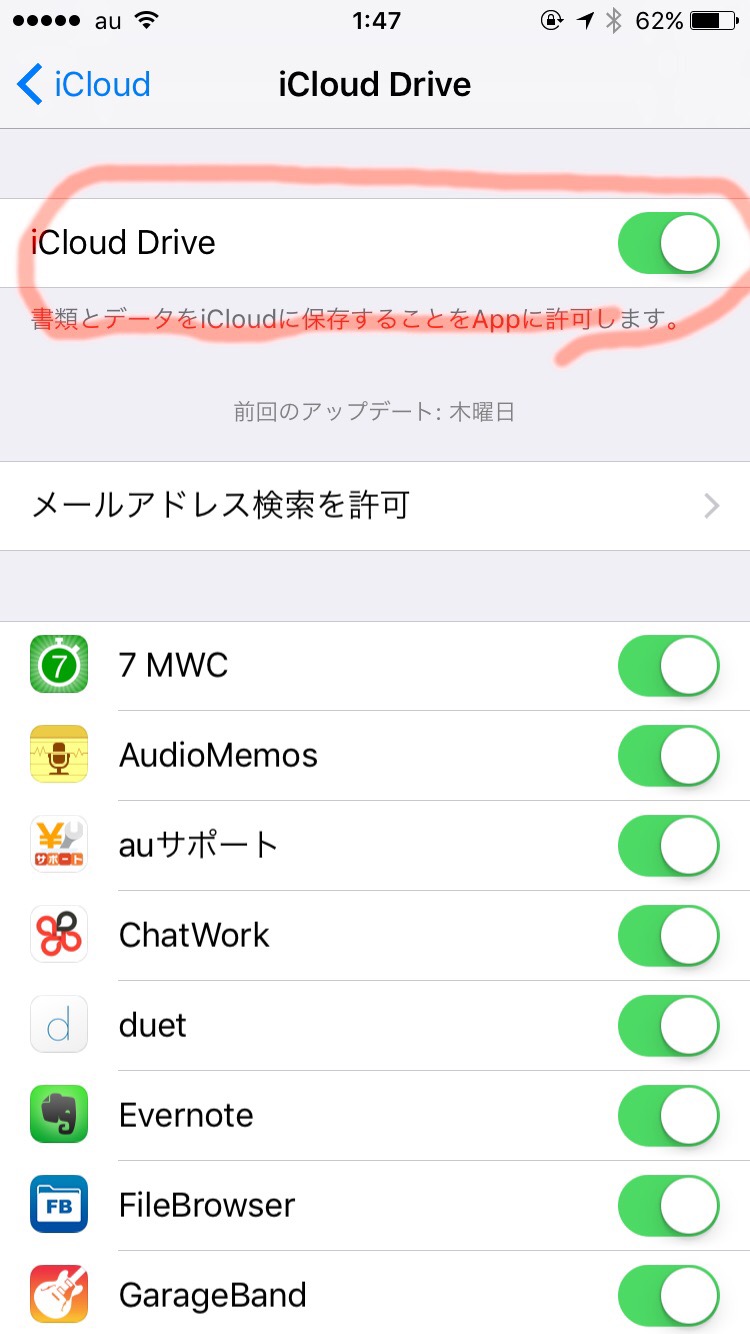
「設置」→「iCloud」を再度選択します。
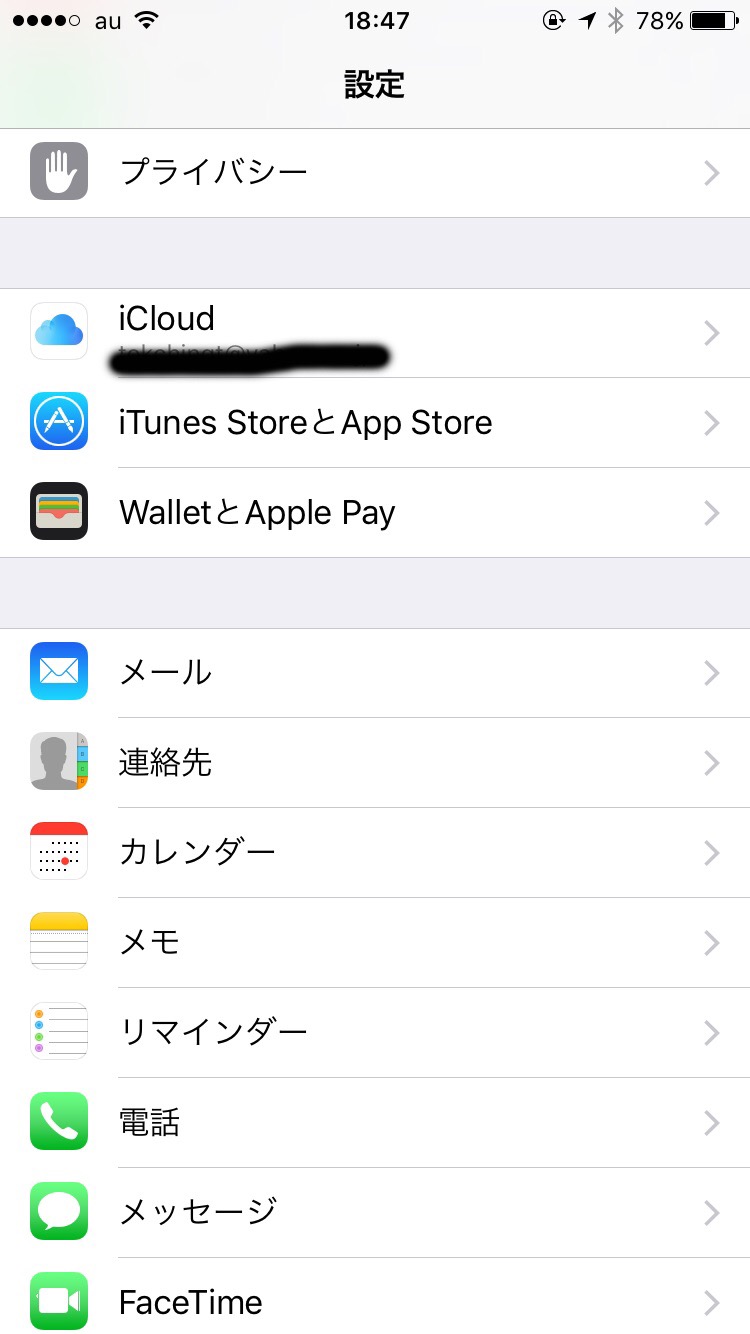
iCloud内の「バックアップ」を選択して下さい。
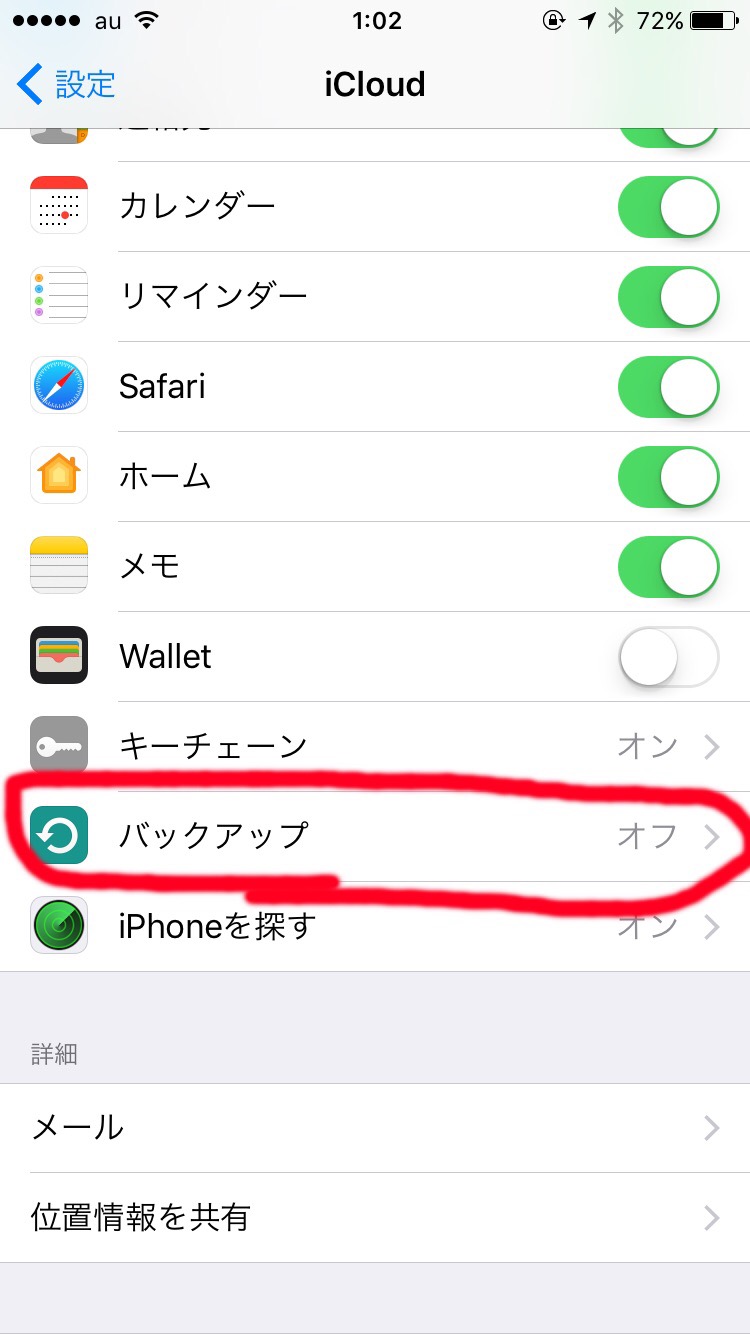
上記画像はオフになっていますが、オンにして下さい。
オンにすると「iTunesと同期〜」と出ますが、OKを選択して下さい。
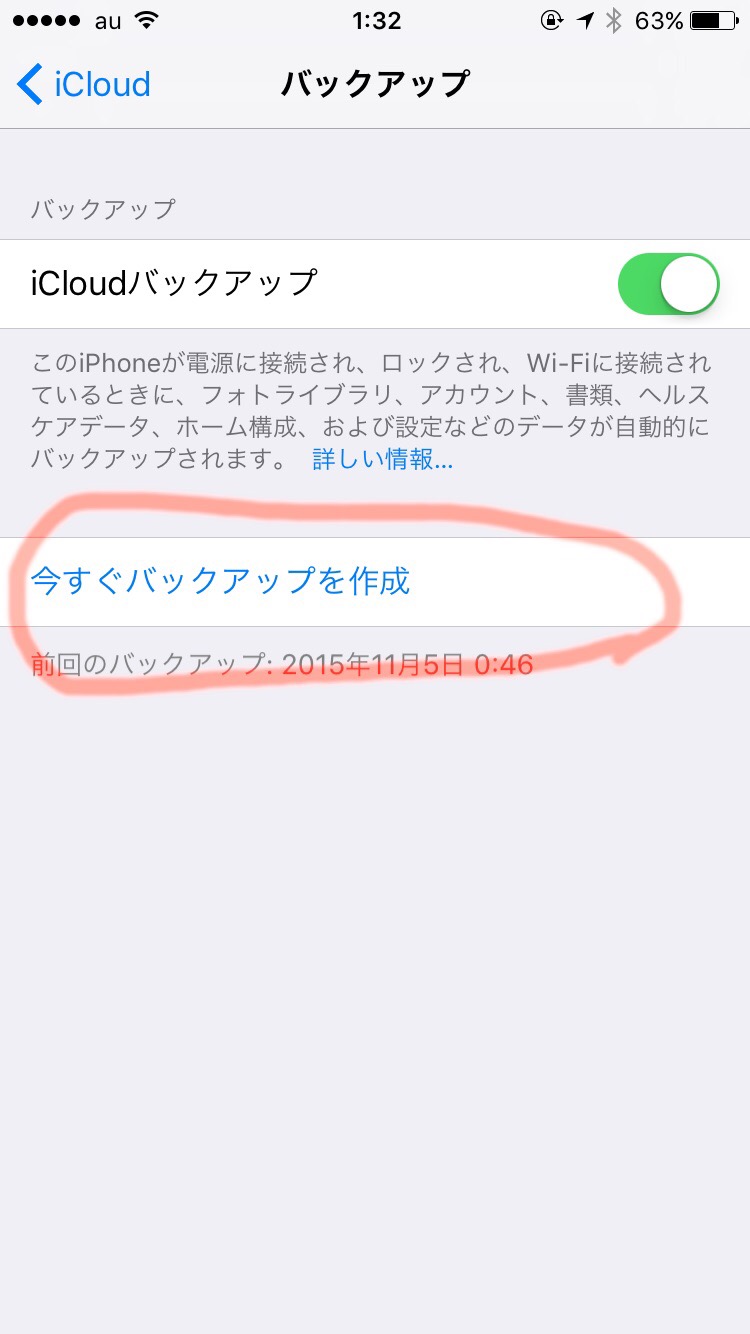
「今すぐバックアップ」をタップすると、iCloudへのバックアップが始まります。
バックアップ容量にもよりますが、完了までの時間が表示されます。
※iCloud初期設定では、「写真」or「フォトストリーム」がONになっていまが、今回はオフにする事をオススメします。
iCloudの無料利用容量が5GBと少なめなので、写真や動画などのデータだとすぐに容量不足を起こしてしまいます。
※今記事は、連絡先やLINEトーク履歴など必要最低限のバックアップ方法を主としております。5GB以上のiCloudをご希望の際は別途月額料金が必要ですので、ご契約先の携帯ショップへお問い合わせ下さい。
バックアップが完了し、前回のバックアップ ○月○日 ○時○分 と表示されたら成功です!
前述した通り、iCloudはパソコンが無くてもバックアップが取れる事が魅力的です。
しかし、iCloud 5GB以上の容量を使用するとなると月額課金が必要ですので、あくまで無料内で出来る方法をご案内させて頂きました。
ご不明な点や質問などは、スマホ119スタッフが全力で承りますので、ご遠慮なくお電話下さいませ♪
お客様の「困った..」を解決するプロ集団ですので、どんな些細な事でもご相談下さい!!!( •̀∀•́ )✧
iPhoneの簡単な操作・設定などはすぐにお答えできますが、iCoudの様に中〜高難度の複雑なお問い合わせはプロ仕様15分¥500でしっかりみっちり対応致します!!






















コメント (0)